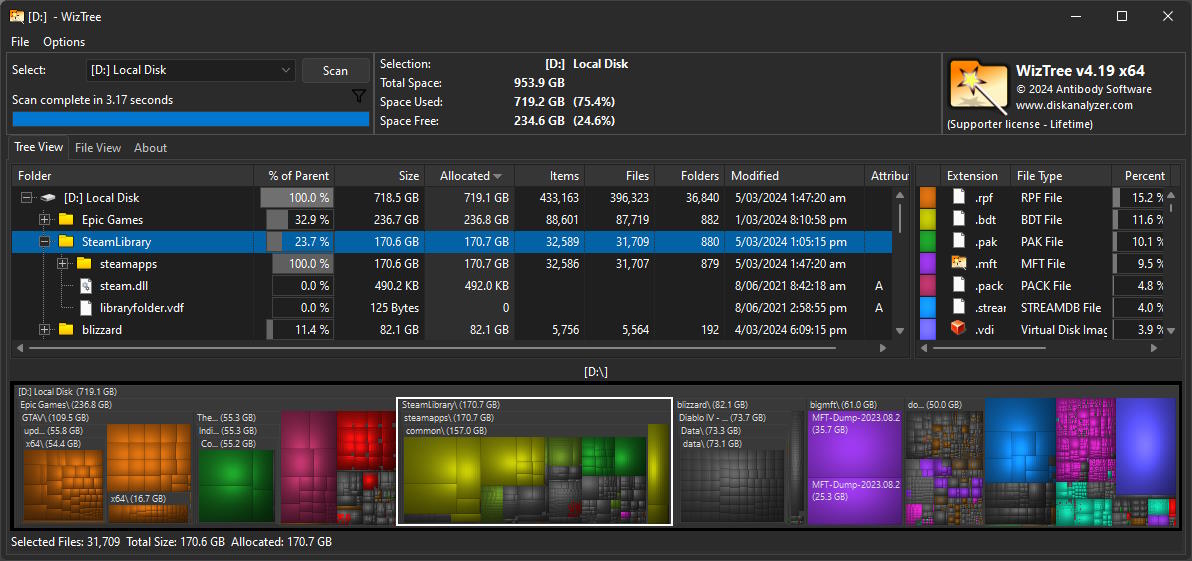可能有时在清理电脑垃圾之后发现存储没有减少太多,想知道哪些文件占用的存储。这时有人可能使用Windows自带的文件检索工具,win11也可以在设置里看。这样做首先非常慢,特别是win11;其次不够直观。Wiztree就可以快速直观的展示存储占用。
优势
直观,很直观,非常直观
WizTree 的核心功能
- 快速磁盘扫描
相较于同类软件,WizTree 的扫描速度非常快。对于大容量硬盘,WizTree 能够在几秒钟内完成扫描。 - 直观的磁盘空间可视化
WizTree 使用图形化的树状图展示每个文件夹和文件占用的空间比例。通过这种方式,用户可以一目了然地看到哪些文件夹是磁盘空间的大“消耗者”。 - 支持外部存储设备和网络驱动器
除了本地硬盘,WizTree 还支持扫描 USB 驱动器、外部存储设备以及网络驱动器,这使得它在多场景下都能派上用场。 - 强大的文件过滤和排序功能
想找出某个特定文件类型占用了多少空间?或者按大小、日期排序文件?WizTree 提供了灵活的过滤和排序功能,让你能够根据自己的需求轻松管理磁盘文件。
安装和使用
- 下载 WizTree
首先,前往 WizTree 的官方网站 WizTree 下载页面 下载最新版的安装程序。WizTree 提供了免费版本,完全满足普通用户的需求。 - 运行安装程序
下载完成后,按照提示点击“下一步”,选择安装路径,默认情况下安装程序会选择系统的“Program Files”文件夹。 - 完成安装
点击“安装”按钮,等待 WizTree 安装完成。安装完成后,你可以选择立即运行 WizTree 或稍后手动启动。
如何使用 WizTree 分析磁盘空间
- 启动 WizTree
你可以通过桌面快捷方式或开始菜单启动 WizTree。一旦打开,WizTree 会显示一个简洁的界面,提供扫描选项。 - 选择磁盘或文件夹进行扫描
在界面的顶部,你可以选择要扫描的磁盘或特定文件夹。选择好后,点击“扫描”按钮,WizTree 将立即开始分析你所选的磁盘或文件夹。 - 查看扫描结果
扫描完成后,WizTree 将展示一个树状图以及对应的文件列表。树状图会以彩色块的形式显示文件夹和文件的大小比例,你可以很直观地看到哪个文件夹或文件占用了最多空间。 - 使用文件过滤和排序功能
在扫描结果中,WizTree 提供了多种排序和过滤选项。你可以根据文件类型、大小、修改日期等进行筛选,快速定位那些占用大量空间的文件。 - 删除不需要的文件
通过扫描结果,用户可以轻松找出不再需要的大文件或临时文件。右键点击文件即可选择删除,直接释放磁盘空间。
WizTree 的额外功能
- 导出报告
如果你需要将扫描结果保存下来以备后续查看或分析,WizTree 支持将扫描结果导出为 CSV 格式的报告文件。 - 网络驱动器扫描
如果你需要分析网络驱动器上的文件,WizTree 也支持远程驱动器的扫描功能,只需要选择网络路径即可。 - 使用命令行模式
高级用户还可以使用 WizTree 的命令行模式,以便通过脚本或批处理方式自动化磁盘扫描操作。
总结
WizTree 是一款不可或缺的磁盘管理工具,它帮助用户快速掌握磁盘空间的使用情况,从而更好地管理文件和数据。